 |
Specialissimo |
Access - Query 2
(INFORMATICA)
In questa e la prossima lezione approfondiamo le particolaritÓ delle Query di Selezione e vediamo brevemente come
funzionano le altre principali Query, ossia di Creazione tabella, Accodamento, Aggiornamento ed Eliminazione.
Prima di procedere apriamo il nostro DB di prova ed apportiamo alcune mdoifiche manuali alle tabelle. Selezioniamo la
tabella Dati ed andiamo in modifica struttura aggiungendo due campi: mese_num, di tipo numerico intero lungo, e
mese_des, di tipo testo dimensione 15 caratteri; poi salviamo la struttura.
Creiamo anche la nuova tabella Mesi, con i seguenti campi: m_numero, numerico intero lungo, e m_descrizione, testo da 15 caratteri; prima di salvare la tabella selezioniamo la riga m_numero e clicchiamo sulla chiavetta in alto per rendere il campo indicizzato come chiave primaria univoca (duplicati non ammessi).
Clicchiamo sulla tabella Mesi e compiliamo le righe con i dati di tutti i mesi (vedi figura 1).
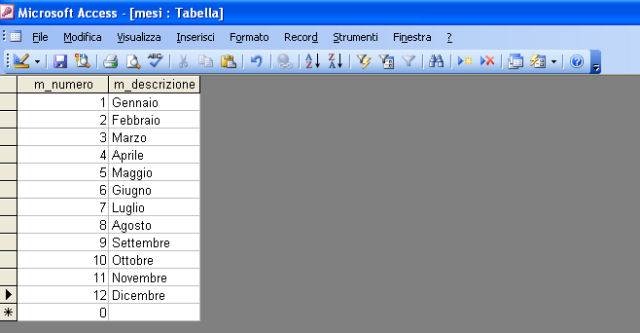
Figura 1
Aggiungiamo anche qualche riga a piacere nella tabella Dati, avendo cura ai fini delle prove successive di inserire qualche riga con il campo data delle stesso mese presente in altre righe (almeno una).
Adesso andiamo nella sezione query e creiamo una nuova query in visualizzazione struttura, selezionando la tabella dati. Selezioniamo semplicemente col doppio click i campi nome e data e in basso nell'elenco campi selezionati aggiungere il valore 4 in un nuovo campo (che dopo l'invio viene automaticamente rinominato come Espr1: 4).
Nel pulsante a tendina in alto selezioniamo tipo query Creazione tabelle ed indichiamo il nome della tabella da creare, ad esempio dati_extra. Aggiungiamo nella lista un ulteriore campo Month(data) (automaticamente rinominato come Espr2: Month([data]) ), togliamo la spunta di quel campo dalla riga "mostra" e, sempre per quel campo, nella riga criteri inseriamo un numero mese corrispendente ad alcune righe dei dati inseriti nella tabella (in questo caso, vedi figura 2, il numero 3).
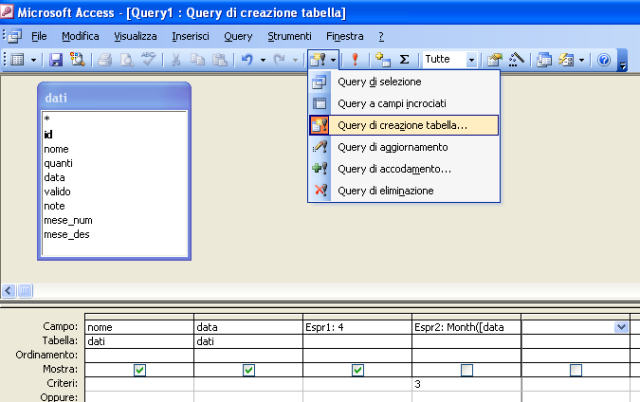
Figura 2
Salviamo la query, ad esempio col nome crea_tabella, e successivamente facciamo doppio click sulla query appena salvata. In base alle impostazioni di default Access vi chiederÓ conferma per l'esecuzione della query. Una volta confermato potrete notare la presenza della nuova tabella, con i soli campi indicati (nome, data, Espr1) e con le sole righe che soddisfavano l'espressione "criterio".
Ora creiamo una nuova query in visualizzazione struttura e selezioniamo la tabella dati_extra. Selezioniamo tutti i campi (nome, data, Espr1) e dal men¨ tendina selezioniamo il tipo query di Accodamento, indicando poi come tabella di destinazione la tabella Dati.
Come potete vedere, nella riga "accoda a" sono automaticamente compilati i campi nome e data (perchŔ lo stesso nome campo Ŕ uguale in entrambe le tabelle); potete da men¨ tendina per il terzo campo selezionare il nome "quanti". Chiudete la query, salvandola col nome ad esempio di accoda_dati.
Ora fate doppio click sulla query appena creata e confermate l'esecuzione; aprendo la tabella dati vedrete che ci sono adesso le ulteriori righe accodate tramite la query dalla tabella dati_extra.
Creiamo una ulteriore query, sempre selezionando la tabella dati; selezioniamo solo il campo "quanti"; nella riga criteri indichiamo >15 (significa maggiore di 15). Nel men¨ a tendina selezioniamo query di eliminazione e poi salviamo la query nominandola cancella_Dati.
Lanciamo la query di eliminazione e poi apriamo la nostra tabella dati: come potete vedere tutte le righe che soddisfano il criterio indicato ora sono sparite.
