 |
Specialissimo |
Excel - Tabelle
(INFORMATICA)
Tralasciamo, almeno per ora, tutta la parte standard della barra dei comandi in alto che Ŕ comune un po' a tutto Windows e, in particolare,
agli altri programmi della suite di Office (ossia i vari men¨ File per aprire/salvare documenti, Modifica per fare copia/incolla/trova,
ecc.), ed iniziamo subito con la peculiaritÓ principale di Excel: le TABELLE.
In questa lezione, dunque, costruiremo insieme la nostra prima semplice tabella di excel, cogliendo l'occasione per fare una panoramica su
alcuni strumenti di excel di validitÓ generale, non solo per le tabelle, come i bottoni per la formattazione, iniziando quindi a prendere
familiaritÓ su alcuni di essi.
La cosa importante non Ŕ capire come funziona il singolo comando, ma come si applica, in modo da poter poi facilmente sperimentare in tutta libertÓ
ed autonomia gli altri comandi, senza generare una inutile e prolissa guida che li comprenda tutti. Ad esempio, una volta imparato ad usare il tasto
del Grassetto, sarÓ del tutto simile ed intuitivo usare gli analoghi tasti per il Corsivo o il Sottolineato.
Apriamo dunque il programma Excel ed iniziamo a scrivere nelle celle compilando, come da esempio sottostante, quella che diventerÓ la nostra
tabella. Nell'esempio abbiamo iniziato la compilazione, con la scritta 'tabella', dalla cella B2; potete procedere in modo analogo, oppure
indifferentemente iniziare in un'altra posizione; in questo secondo caso l'unica cosa che cambierÓ, ovviamente, saranno i riferimenti della
formula contenuta nella cella D15 per il calcolo della somma delle ore.
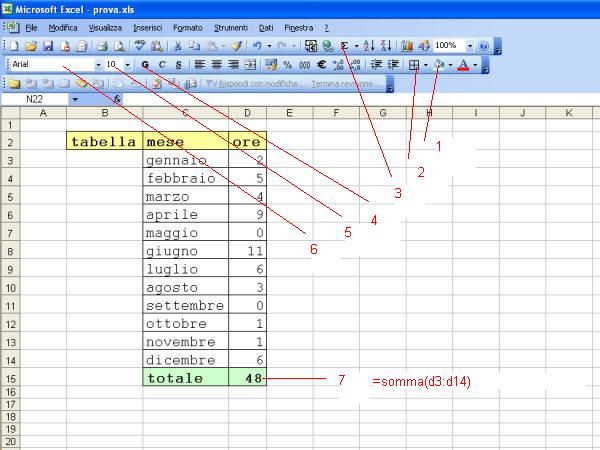
Compilate dunque tutta la tabella, ad eccezione dell'ultima cella, la D15. Le successive indicazioni di pulsanti numerati fanno riferimento alla figura di esempio. Selezionate la prima riga della tabella e, premendo il pulsante 1, scegliete un colore per lo sfondo. Procedete in modo analogo anche per l'ultima riga. Vi ricordo che ogni pulsante ha effetto solo sulla parte di foglio precedentemente selezionata tramite il mouse.
Costruiamo ora il bordo della griglia, tramite il pulsante 2, avendo cura di selezionare la tabella a pezzi, in quanto una unica selezione provocherebbe il disegno dei bordi anche per le celle da B3 a B15, che non appartengono alla nostra tabella.
Selezioniamo la prima riga e premiamo il pulsante 4 per evidenziare le scritte in grassetto; ripetere l'operazione anche per l'ultima riga. Possiamo ora provare anche a cambiare carattere, tramite il pulsante 6 (scegliendo, ad esempio, il courier, oppure l'arial, il Times new roman, ecc.) ed anche la sua dimensione (8 - 10 - 12 - 14 punti ecc.) tramite il pulsante 5, avendo cura sempre di selezionare prima la parte di foglio su cui vogliamo applicare le modifiche.
Veniamo adesso alla parte finale pi¨ interessante: l'inserimento della formula per calcolare il totale nella cella D15. Possiamo procedere in due diversi modi: scrivere direttamente la formula, come indicata al punto 7, oppure farci aiutare dal tasto 3 di sommatoria automatica, tenendo presente che tale tasto Ŕ un comodo aiuto, ma non sempre funziona in modo corretto.
Le funzioni di excel sono svariate; quella che fa al caso nostro si chiama SOMMA. Scrivendo nella cella =somma(d3:d14) si indica ad excel di mettere in quella cella il risultato della somma di tutte le celle da d3 a d14. Si poteva ottenere lo stesso effetto scrivendo, in modo forse pi¨ chiaro ed intuitivo, ma sicuramente molto pi¨ prolisso, la sequenza: =d3+d4+d5+d6+d7+...d14.
Per verificare che sia tutto funzionante provate a cambiare qualche valore nelle celle da D3 a D14 (ad esempio a marzo mettere 7 al posto di 4) e dovreste vedere che il risultato della cella D15 si aggiorna in automatico.
Per finire, vi consiglio di andare su File - Salva con nome per salvare queste prove, in modo da poter fare ulteriori modifiche e test in futuro nel prosieguo del corso.
Vi consiglio anche di procedere con prove analoghe, magari inventando nuove tabelle di vostro interesse, per sperimentare i comandi visti in questa lezione, ed anche per provarne di altri del tutto intuitivi, come accennato ad esempio per il carattere corsivo e sottolineato.
