 |
Specialissimo |
Word - Tabelle
(INFORMATICA)
Dedichiamo questa lezione alle tabelle di Word.
E' subito bene precisare che non hanno nulla a che vedere con le tabelle di Excel: infatti, nonostante a prima vista
possano essere molto simili ad un foglio di Excel, non si tratta di celle identificate da lettere e numeri e non
permettono di eseguire calcoli e formule.
Il loro scopo è unicamente quello di permettere una migliore impaginazione del contenuto.

Figura 1
Per inserire una tabella basta selezionare la funzione Tabella della barra standard, e poi Inserisci - Tabella (Figura 1), che è l'unica scelta permessa in questo frangente.
A questo punto è possibile indicare il numero di righe e di colonne da inserire. Sarà comunque in seguito molto semplice apportare modifiche alla struttura della tabella: basta posizionarsi su una delle celle e selezionare dal menù di prima (Tabella -- Inserisci) l'opzione desiderata (ossia righe sopra o sotto, oppure colonne a destra o sinistra).
Riempite le celle coi valori desiderati, spostandovi da una cella all'altra tramite il tasto di Tabulazione o cliccandoci sopra direttamente col mouse.
Se il contenuto è troppo largo per la colonna, il testo prosegue in automatico andando a capo nella medesima cella; potete eventualmente cambiare la dimensione delle celle (che di base è equamente distribuita), basta posizionarsi sul bordo con il mouse e spostarlo, tenendo premuto il tasto sinistro, per trascinare il bordo.
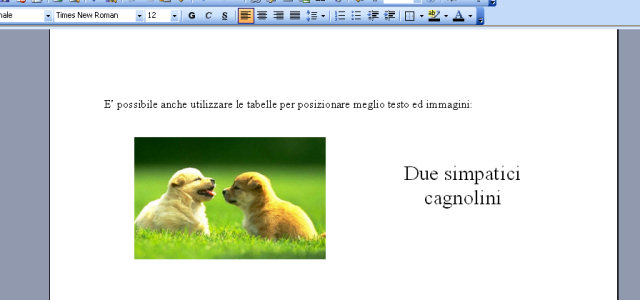
Figura 2
Ma le opportunità che fornisce questo strumento sono molteplici; vediamo ad esempio un semplice trucco per ottenere un posizionamento ottimale di testo ed immagini (Figura 2).
Inseriamo una semplice tabella con solo una riga e due colonne. Posizioniamoci nella prima cella e col mouse selezioniamo la funzione Inserisci (sempre dalla barra standard), poi Immagine e Da File. Dalla finestra di dialogo selezioniamo una delle immagini presenti sul nostro computer.
L'immagine viene inserita nella tabella; ci sono buone probabilità che risulti troppo grossa; per ridimensionarla a piacere clicchiamoci sopra una volta, andiamo col mouse sul vertice in alto a sinistra e, quando appaiono due freccette, trasciniamo il mouse per ridimensionare sia in altezza che larghezza (così si mantengono le giuste proporzioni).
Posizioniamoci ora nella cella di destra e digitiamo il testo desiderato. Adesso selezioniamo l'intera tabella e clicchiamo sulla funzione Centra della barra di formattazione.
Sempre con l'intera tabella selezionata, clicchiamo col tasto destro del mouse e scegliamo Proprietà Tabella, poi andiamo su Bordi e Sfondo e selezioniamo il quadratino in alto a sinistra che corrisponde a NESSUNO; diamo un paio di volte OK... ed il gioco è fatto.
Potete sbizzarrirvi a testare da soli tutti i trucchi possibili esplorando le varie funzionalità delle proprietà delle tabelle.
