 |
Specialissimo |
Excel - Grafici
(INFORMATICA)
In questa lezione vediamo come in Excel sia piuttosto agevole creare ed inserire comodi grafici all'interno del foglio
dati.
Per l'occasione creiamo un semplice foglio di Excel con una griglia dati, oppure se l'avete conservato potete riutilizzare
il file di prova creato per la lezione numero 2, le
Tabelle di Excel.
Posizioniamoci in una cella libera qualunque del foglio e selezioniamo la voce GRAFICO
dal men¨ INSERISCI della barra standard dei comandi.
Figura A
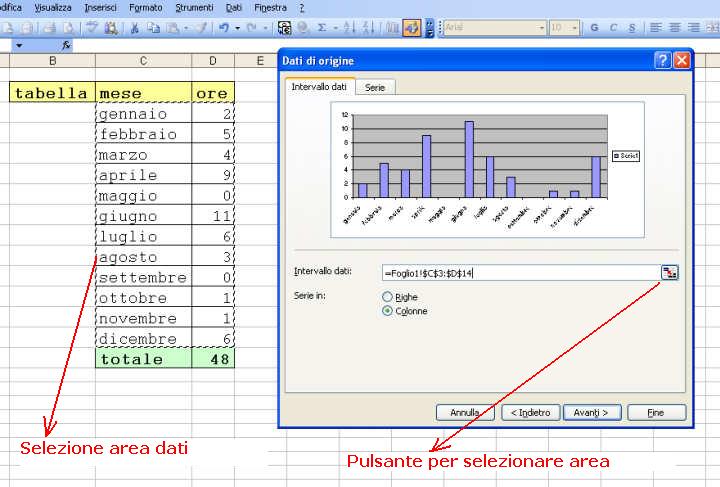
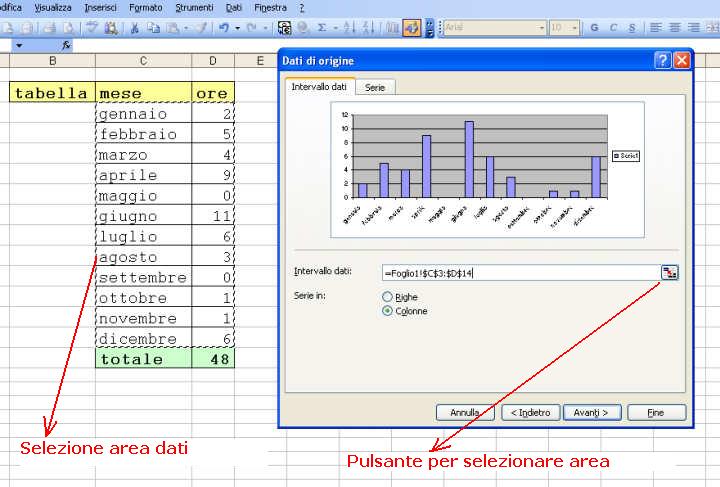
Selezioniamo il tipo di grafico, ad esempio Istogramma, ed andiamo avanti. Selezioniamo ora l'intervallo dati da gestire. Possiamo digitare a mano l'intervallo, ma Ŕ molto pi¨ comodo selezionare direttamente l'area interessata, premendo prima il tastino quadrato che si trova a destra (Figura A).
Nel nostro file di esempio la selezione va da "gennaio" (cella C3) sino al numero "6" a destra di dicembre (cella D14). L'elevato automatismo di excel gli permette di capire in automatico che la serie da trattare Ŕ verticale e, come si vede nella piccola anteprima in alto, di impostare in orrizzontale i mesi ed in verticale i relativi valori di ore.
Premendo avanti si possono impostare varie informazioni aggiuntive, come il titolo del grafico e le intestazioni orrizzontali e verticali. Man mano che scrivete vedete l'anteprima del grafico adattarsi ai nuovi contenuti.
Figura B
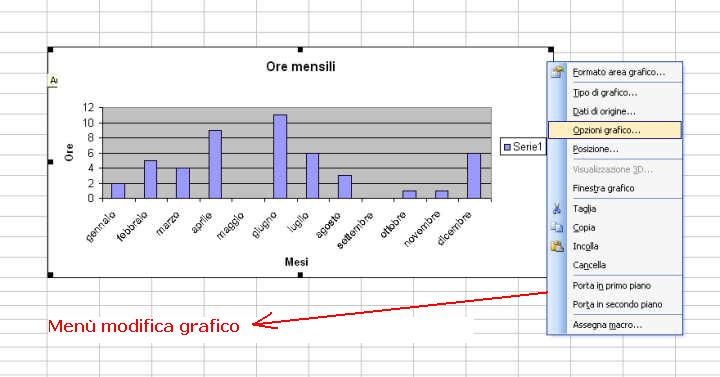
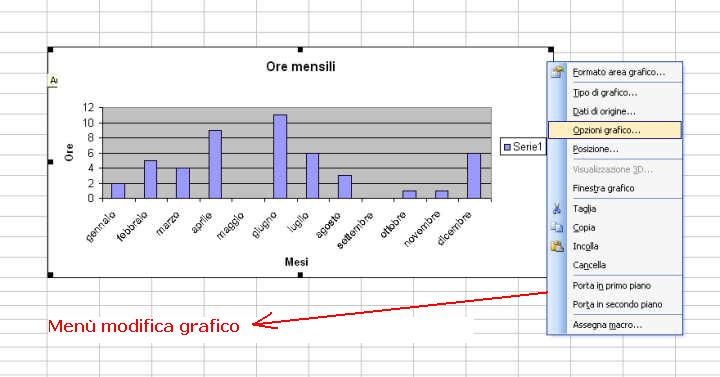
Premete ancora avanti e poi Fine per creare ed inserire il grafico direttamente nel foglio attuale. Cliccando su un punto bianco qualunque del grafico, tenendo premuto il pulsante del mouse e trascinando il mouse Ŕ possibile spostare e posizionare il grafico nella posizione desiderata.
Cliccando invece col tasto destro, sempre in un punto bianco del grafico, appare un men¨ a tendina (Figura B) ove Ŕ possibile cambiare il tipo di grafico (ad esempio a torta), cambiare l'area origine dei dati (nel caso in cui sia necessario aggiungere altre colonne o prolungare il periodo da gestire), e cambiare le opzioni (intestazioni, etichette, ecc.).
La cosa estremamente interessante Ŕ che, se non cambia l'origine dati, semplicemente immettendo i nuovi valori nelle colonne gestite (provate ad esempio a digitare 9 nella colonna ore di settembre) il grafico si aggiorna immediatamente.
